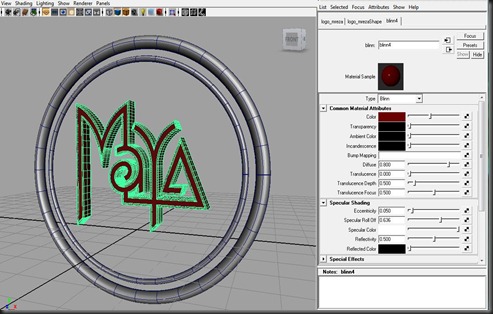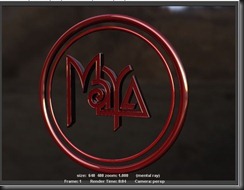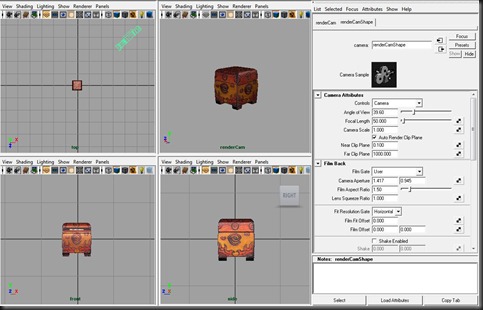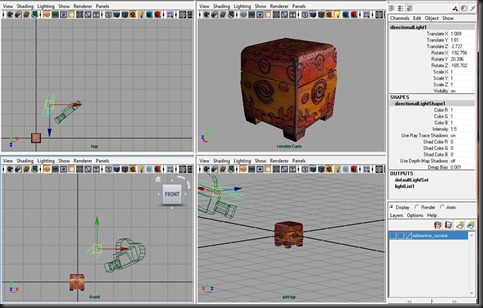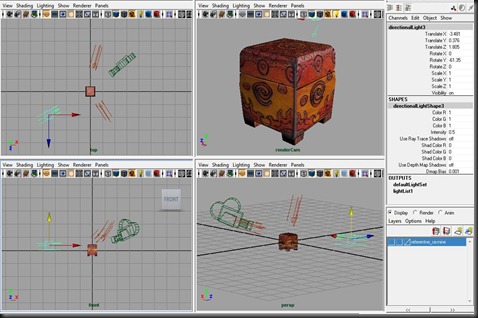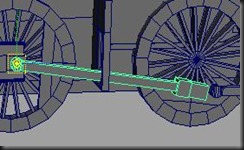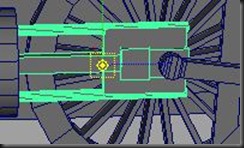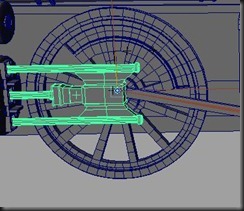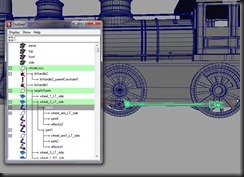Ovo je nastavak rada sa modelom lokomotive, ovaj put animacija. Naslov montaža preuzet je iz filmske terminologije, gdje je konačan proizvod dobiven organiziranjem isječaka.
Prije rada na animaciji, potrebno je sve dijelove modela logično organizirati i imenovati kako bi animacija glatko tekla. Ovaj dio odrađen je u fazi modeliranja. Nakon toga slijedi identifikacija dijelova koji će se animirati, u ovom slučaju to je motorni dio. Glavni dijelovi motora su kotači i pogon parne crpke. Kotači se rotiraju kružno, a pogon parne crpke se miče naprijed natrag, što je uzrok kretanja prednjih kotača. Prvo treba provjeriti hijerarhiju objekata i pravilno pozicioniranje pivot točki.
Na slici dolje lijevo prikazana je pivot točka ruke koja pokreće ostale kotače. Za mijenjanje Pivot točke odaberemo Move alat ( W ), pa pritiskom na tipku Insert (ili SHIFT + Insert) postavimo Pivot na najbolje mjesto. Na isti način postavimo pivot točku za pogonski mehanizam koji izlazi iz parne crpke kao na slici dolje desno. Slijedeće, kako bi nam rad bio lakši i brži, dobro je uključiti selekcijske pokazatelje. To činimo tako da u Outliner-u označimo grupu za kotače, i iz izbornika Display-> Transform Display –> Selection Handles. Ovo ponovimo za ruke kotača i ruke crpke.
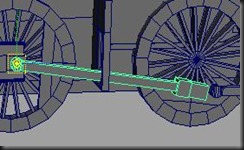 | 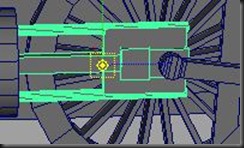 |
 Animiranje lokomotive postići će se animiranjem srednjeg velikog kotača, koji će zatim pokretati ostale kotače. Prvo selektiramo srednji veliki kotač u Outline editoru, zatim izbornik Window->General Editors->Connection Editor. Ovdje pritisnemo gumb Reload Left za popunjavanje atributa u lijevoj strani, pa selektiramo prvi veliki kotač i u Connection editoru pritisnemo Reload Right. Sada moramo povezati atribute, selektiramo Rotate atribut na lijevoj strani i Rotate atribut na desnoj strani Connection Editora, rezultat je povezanost ova dva atributa. Isti postupak ponovimo za srednji i zadnji kotač (slika desno). Zatvorimo Connection Editor. Selektirajmo ponovo srednji kotač i sa magentom će biti prikazana dva povezana kotača, i rotiranjem srednjeg kotača rotirati će i dva povezana kotača. Postupak povezivanja ponovimo i za kotače na drugoj strani lokomotive povezujući sva tri kotača sa srednjim kotačem lijeve strane kako bi postigli sinkroniziranost.
Animiranje lokomotive postići će se animiranjem srednjeg velikog kotača, koji će zatim pokretati ostale kotače. Prvo selektiramo srednji veliki kotač u Outline editoru, zatim izbornik Window->General Editors->Connection Editor. Ovdje pritisnemo gumb Reload Left za popunjavanje atributa u lijevoj strani, pa selektiramo prvi veliki kotač i u Connection editoru pritisnemo Reload Right. Sada moramo povezati atribute, selektiramo Rotate atribut na lijevoj strani i Rotate atribut na desnoj strani Connection Editora, rezultat je povezanost ova dva atributa. Isti postupak ponovimo za srednji i zadnji kotač (slika desno). Zatvorimo Connection Editor. Selektirajmo ponovo srednji kotač i sa magentom će biti prikazana dva povezana kotača, i rotiranjem srednjeg kotača rotirati će i dva povezana kotača. Postupak povezivanja ponovimo i za kotače na drugoj strani lokomotive povezujući sva tri kotača sa srednjim kotačem lijeve strane kako bi postigli sinkroniziranost.
Postigli smo automatizaciju rotiranja velikih kotača, sada krećemo na povezivanje ruku kotača sa kotačima. Prvo kreirajmo joint iz animacijskog skupa izbornika (Skeleton-> Joint Tool) povezujući mjesto gdje se ruka kotača spaja sa srednjim kotačem što predstavlja korijen prvog jointa i sredinu prednjeg kotača gdje se ruka kotača spaja sa rukama parne crpke (kreirani Joint ima dva zgloba Joint1 i Joint2 koji je potrebno sa Move alatom približiti što bliže ruci kotača kako bi FK animacija bila pravilna) i pritisnimo Enter (slika lijevo dolje). Ovaj zglob u Outlineru premještamo  ispod čvora srednjeg kotača. Ovime smo postigli da se ruka kotača i kotač rotiraju zajedno, iako nepravilno. Da bi postigli pravilnu rotaciju moramo kreirati IK handle (Skeleton->IK Handle Tool) na mjesto zgloba kojeg smo kreirali. Ovo u biti spaja kotač i ruku sa inverznom kinematikom. Da bi vidjeli pravilnu rotaciju ruke moramo kreirati ključne sličice za IK Handle (Shift+E na sličici 1). Ostaje premještanje IK Handle čvora unutar čvora lokomotive (slika gore).
ispod čvora srednjeg kotača. Ovime smo postigli da se ruka kotača i kotač rotiraju zajedno, iako nepravilno. Da bi postigli pravilnu rotaciju moramo kreirati IK handle (Skeleton->IK Handle Tool) na mjesto zgloba kojeg smo kreirali. Ovo u biti spaja kotač i ruku sa inverznom kinematikom. Da bi vidjeli pravilnu rotaciju ruke moramo kreirati ključne sličice za IK Handle (Shift+E na sličici 1). Ostaje premještanje IK Handle čvora unutar čvora lokomotive (slika gore).
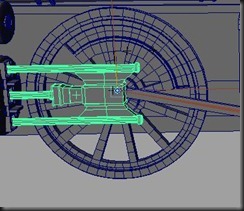 U ovom trenutku ruka kotača i kotači imaju dobru animaciju, sada je red na ruci parne crpke. Kontrolni kotač mora imati rotacijske vrijednosti 0, selektiramo ruku pumpe i postavimo pivot na krajnji zglob ruke srednjeg kotača (slika lijevo). Zatim selektiramo krajnji zglob (joint2), i CTRL+ruka crpke, pa u animacijskom skupu izbornika Constrain-> Pointc. U opcijama, uncheckirati All kod Constrain Axes, i odabrati samo Z kako bi ograničili kretanje, te na kraju Add. Ako se sada isproba rotacija kotača vidi se povezanost ruke crpke i ruke kotača. Ali, ruka crpke sa ovim radnjama izlazi izvan mašine, pa ju je potrebno produljiti. Selektirajmo ruku crpke, odaberimo Component Mode, pa krajnje lijeve vrhove sa Move alatom produljimo.
U ovom trenutku ruka kotača i kotači imaju dobru animaciju, sada je red na ruci parne crpke. Kontrolni kotač mora imati rotacijske vrijednosti 0, selektiramo ruku pumpe i postavimo pivot na krajnji zglob ruke srednjeg kotača (slika lijevo). Zatim selektiramo krajnji zglob (joint2), i CTRL+ruka crpke, pa u animacijskom skupu izbornika Constrain-> Pointc. U opcijama, uncheckirati All kod Constrain Axes, i odabrati samo Z kako bi ograničili kretanje, te na kraju Add. Ako se sada isproba rotacija kotača vidi se povezanost ruke crpke i ruke kotača. Ali, ruka crpke sa ovim radnjama izlazi izvan mašine, pa ju je potrebno produljiti. Selektirajmo ruku crpke, odaberimo Component Mode, pa krajnje lijeve vrhove sa Move alatom produljimo.
Povezali smo kontrolni (srednji) kotač sa prednjim i rukom parne crpke, ostaje nam povezivanje kontrolnog i zadnjeg kotača. Isto kao i za povezivanje kontrolnog kotača i prvog kotača, trebamo kreirati zglob na ruci koja povezuje kontrolni i zadnji kotač. Prvi zglob dolazi na kontrolni, zadnji na zadnji kotač. kao i prije, kreirajmo IK handle na mjestu gdje se zglob spaja sa zadnjim kotačem. Grupirajmo novi zglob ispod 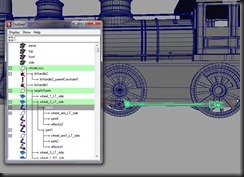 kontrolnog kotača a zatim grupirajmo ruku ispod novog zgloba (Outliner). Ako sada pokušamo rotirati kontrolni kotač, ruka nije povezana sa zadnjim kotačem dobro. No, rješavanje sa grupiranjem IK handle unutar zadnjeg kotača ne dovodi do očekivanog rezultata. Bolje rješenje je sa ograničenjem. Selektirajmo zadnji kotač, pa CTRL+IK handle2, i izbornik Constrain->Parent. Sada funkcionira kako treba. Možemo još grupirati IK handle2 ispod vršnog čvora lokomotive. Čvorovi u Outlineru izgledaju poput slike gore.
kontrolnog kotača a zatim grupirajmo ruku ispod novog zgloba (Outliner). Ako sada pokušamo rotirati kontrolni kotač, ruka nije povezana sa zadnjim kotačem dobro. No, rješavanje sa grupiranjem IK handle unutar zadnjeg kotača ne dovodi do očekivanog rezultata. Bolje rješenje je sa ograničenjem. Selektirajmo zadnji kotač, pa CTRL+IK handle2, i izbornik Constrain->Parent. Sada funkcionira kako treba. Možemo još grupirati IK handle2 ispod vršnog čvora lokomotive. Čvorovi u Outlineru izgledaju poput slike gore.
Sve ovo treba ponoviti i za kotače na drugoj strani lokomotive. Animacija malog kotačića na početku lokomotive nekom drugom (???) prilikom.